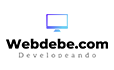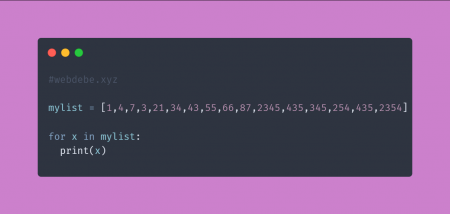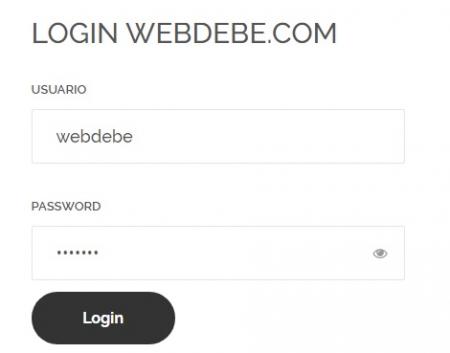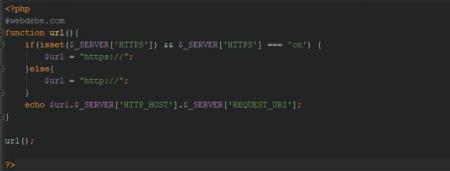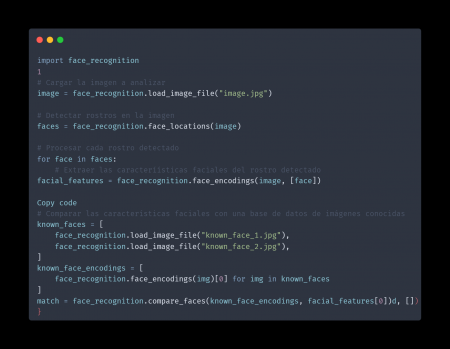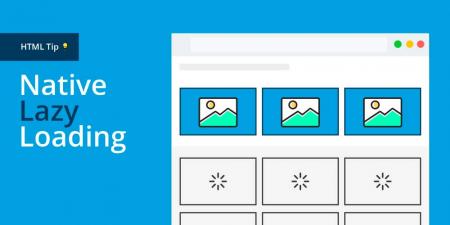Para empezar este post voy a comentarles de que se trata Xrdp. En pocas palabras es una implementación de código abierto del protocolo de Microsoft Remote Desktop (Escritorio remoto de Windows). Con el RDP te puedes loguear a la maquina remota, en este caso en Ubuntu y puedes ingresar al escritorio de la maquina con tu usuario y contraseña.
Entonces lo que vamos a aprender en este tutorial es como instalar y configurar nuestro escritorio remoto utilizando la tecnología de Xrdp. No es necesario tener un alto conocimiento para poder lograr realizar este tutorial, solo debes de tener un poco de experiencia en los ambientes Linux como de Windows para poder configurar e instalar.
Generalmente cuando instalamos la versión servidores que nos ofrece no contamos con un apartado visual (Escritorio), si estas manejando la versión Desktop podrías saltar este paso si no vamos a instalar el escritorio para poder realizar la conexión más adelante.
Existen muchos escritorios en los repositorios de Ubuntu, pero nosotros vamos a trabajar con uno que es muy popular y que es fácil conseguir información en caso de tener algún problema en el momento de instalar, en este caso vamos a instalar Xfce, es un escritorio muy bien trabajado, es muy rápido, estable y tiene todo lo que necesitamos.
Para poder realizar la instalación una vez dentro de la terminal (esta instalación debe tener privilegios de administrador para poder ejecutar correctamente) ejecutamos lo siguiente:
sudo apt updatesudo apt install xfce4 xfce4-goodies xorg dbus-x11 x11-xserver-utils
Bien una vez que ejecutemos va a empezar a descargar los paquetes de Xfce (esta parte va a tardar dependiendo de varios factores, como poder de computos de tu maquina asi como de tu conexión de internet)
Nuestro siguiente paso Instalar Xrdp
El Xrdp se encuentra por defecto en los repositorios de Ubuntu, entonces lo único que debemos hacer es hacer una instalación con apt de la siguiente manera:
sudo apt install xrdp
Una vez que la instalación termine el servicio de Xrdp va a iniciar automáticamente sin necesidad de tocar algo.
Para poder verificar si el servicio esta funcionando correctamente podríamos ejecutar la siguiente orden:
sudo systemctl status xrdp
Con esto ya tenemos todo instalado, pero aun nos falta una pequeña configuración en nuestro firewall para no tener algún problema mas adelante con los puertos.
Configuracion Firewall para usar Xrdp
Por defecto Xrdp escucha por el puerto 3389 y si tu corres el firewall en tu Ubuntu que por lo general siempre lo realiza, necesitas agregar una nueva regla para poder utilizar el puerto y que no genere problemas mas adelante o inclusive desde el primer momento.
Entonces ejecutamos el siguiente comando para poder liberar el puerto pero debemos especificar el rango de ip que tenemos, si nos guiamos por el rango ip default de cualquier red seria el 192.168.1.0/24, entonces lo que debemos hacer es lo siguiente:
sudo ufw allow from 192.168.1.0/24 to any port 3389
Pero si no tienes problemas y que cualquier persona tenga acceso (no es para nada recomendable) podemos realizar lo siguiente:
sudo ufw allow 3389
Ya tenemos todo listo para poder conectarnos de forma remota a nuestro Ubuntu, ahora viene la parte que estábamos esperando y es conectarnos.
Desde una pc con Windows puedes conectarte, solo debes ir a inicio y escribir Escritorio remoto, nos va a aparecer un recuadro donde nos va a pedir la dirección ip donde se encuentra nuestro servidor Ubuntu, una vez que colocamos la dirección le damos en conectar, nos va a salir un mensaje de seguridad donde posiblemente nos muestra la huella RSA le damos que si y pasamos a la siguiente pantalla.

En esta pantalla nos pide que ingresemos nuestras credenciales le damos ok y nos va a nuestro escritorio.

Cuando estamos logueados vamos a ver una pantalla similar a esta.

Ahora solo toca poder experimentar y trabajar de forma normal con nuestra nueva interface.
Si tienes alguna duda recuerda que debajo de todos los post contamos con una caja de comentarios donde puedes dejarme sugerencias o preguntas que les voy a responder en la brevedad posible